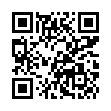会員登録、ログイン後に、お買物かごが現れ、ご購入が可能になります。はじめてのご購入時は、年齢確認の為、身分証提出が必要となります。 会員登録、ログイン後に、お買物かごが現れ、ご購入が可能になります。はじめてのご購入時は、年齢確認の為、身分証提出が必要となります。 |
| ※次回の商品発送日は4月7日月曜日です。ご注文、銀行振込は4月4金曜日までにお願い致します。 |
SH(シャープ)の携帯で免許証などのデータを送る場合
| 次の手順に従って操作してください。 なお、お使いの機種によって操作が異なる場合があります。 操作方法につきご不明な点がありましたら、それぞれご契約の通信事業会社にて ご確認いただけますようお願いいたします。 |
| STEP,1 | 最初にカメラボタンを押します。 | |||
| ▼ | ||||
| STEP,2 | 免許証を画面いっぱいに入れ、ピントを確認し保存ボタンを押します。 ピントが合っていて数字が読めれば確定を選択します。 ※ご注意 ピントが合っていない、文字が読めない、場合はデータを送り直していただく場合が ありますので、ご注意ください。 | |||
| ▼ | ||||
| STEP,3 | 次に保存先「1 カメラ」を選んで保存します。 住所変更などにより免許証の裏面情報がある場合は、もう一度カメラボタンを押し、続けて免許証の裏面も撮影します。 表面同様、裏面の画像を「1 カメラ」に保存します。 | |||
| ▼ | ||||
| STEP,4 | 次にもう一度カメラボタンを押し、サブメニューを押します。 | |||
| ▼ | ||||
| STEP,5 | サブメニューの中から「1 カメラモード」を選択します。 | |||
| ▼ | ||||
| STEP,6 | 次にカメラモードから「4、バーコードリーダー」を選択します。 | |||
| ▼ | ||||
| STEP,7 |
| |||
| ▼ | ||||
| STEP,8 | 正しく読み込まれると info@tabaco-ex.ocnk.net と表記されます。 次に決定を押します。 | |||
| ▼ | ||||
| STEP,9 | メールを作成しますか?と表示されますので はいを選びます。 | |||
| ▼ | ||||
| STEP,10 | 添付のところで決定を押します。 添付選択画面で「1、イメージ」を選択します。 | |||
| ▼ | ||||
| STEP,11 | 「カメラ」を選択します。 | |||
| ▼ | ||||
| STEP,12 | 撮影した画像が表示されたら決定ボタンを押します。 | |||
| ▼ | ||||
| STEP,13 | 添付01件と表示されます。 裏面の画像がある場合は、添付のボックスのところでもう一度決定を押し、 STEP,10 に戻ります。 免許証の表面同様に STEP,12 のところで裏面の画像を選んだら次のSTEP,15 に進みます。 | |||
| ▼ | ||||
| STEP,14 | Sub(表題)の欄に「確認書類の送付」と入力します。 次は、本文に 1、お名前 2、フリガナ 3、生年月日 4、電話番号 を入力してください。 | |||
| ▼ | ||||
| STEP,15 | 最後に送信ボタンを押して完了です。 ※免許証の裏面の画像も添付した場合は、添付02件と表示されます。 |